Com este pequeno tutorial é possível aprender como adicionar qualquer aplicativo ao menu do botão direito do Windows Vista. O programa à ser aqui no exemplo é o Notepad, mas você pode fazer com qualquer outro programa.
O primeiro passo é abrir o editor de registro, para isto vá até o menu Iniciar digite “regedit”(sem aspas) e dê ENTER. Navegue até a chave:
HKEY_CLASSES_ROOT \ Directory \ Histórico \ shell

Cria uma nova chave(New Key) clicando com o botão direito em cima da pasta “Shell” e coloque o nome do seu programa, aqui no caso o “Notepad”:


Em seguida é necessário criar a “chave de comando” para isto clique com o botão direito na pasta que você acabou de criar e dê o nome “command”(sem aspas e em letras minúscula):


Para completar é necessário ter o caminho completo do aplicativo localizado na pasta “System32″ como na figura abaixo:

Depois basta adicionar o caminho na pasta “command”:

Ficará algo semelhante à:

E clicando com o botão direito na área de trabalho teremos nosso novo item do menu …


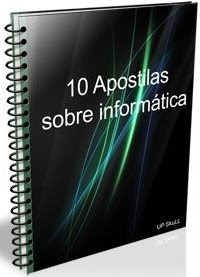



















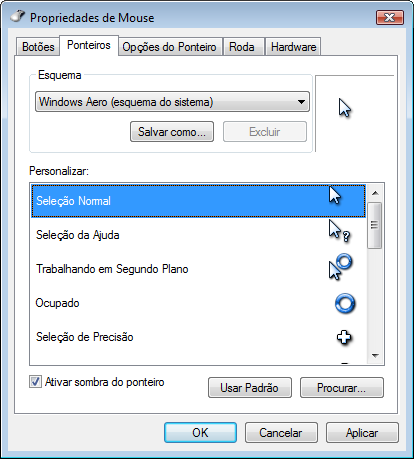




 Bom, não pude agüentar e vim soltar mais esta dica.
Bom, não pude agüentar e vim soltar mais esta dica.





 Minhas palavras sobre a nova versão do navegador mais conhecido do mundo, o Internet Explorer 8 Beta 1(
Minhas palavras sobre a nova versão do navegador mais conhecido do mundo, o Internet Explorer 8 Beta 1(

