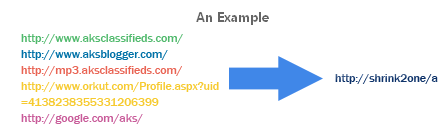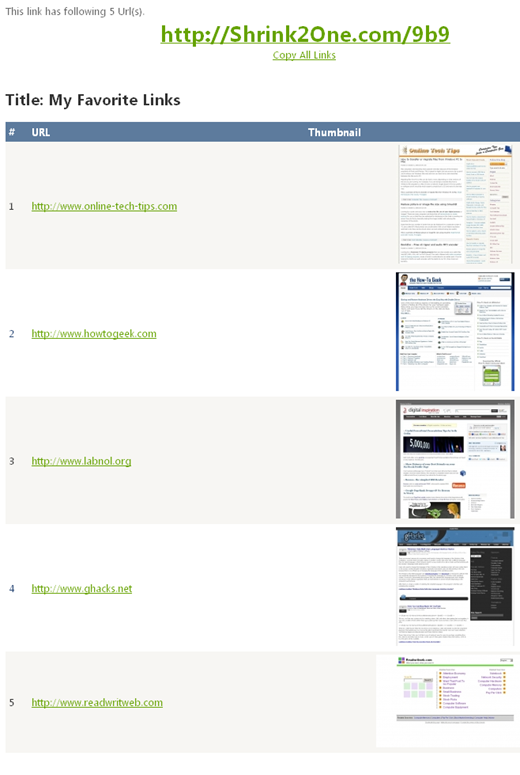As dicas abaixo resolvem a maioria dos erros que usuários estão enfrentando atualmente no Messenger 2009, inclusive o famoso erro 8e5e05f6 que obrigou alguns usuários desinformados a criar novas contas do messenger.
Primeiramente vamos zerar as configuraçõs do seu MSN (é necessário).
Remova tudo relacionado ao Live, incluindo o Messenger e reinstale novamente. Depois siga os passos abaixo para remover o cache das contas do messenger, além do erro 8e5e05f6, esses procedimentos resolvem quase todos os erros no Msn Messenger e Live Messenger.
Desinstalando o MSN 2009
- Vá até o Painel de controle e depois em Adicionar ou remover programas, lá procure por Windows Live Essentials.
- Clique em Alterar/remover, irá aparecer para você duas opções, Desinstalar e Reparar, clique em Desinstalar.
- Na tela seguinte vai aparecer uma lista com os programas do Windows Live que você tem instalado, selecione tudo, incluindo o Messenger e clique em continuar e aguarde o programa ser desinstalado.
- Agora clique aqui e baixe a última versão atualizada do MSN Messenger Live 2009 em Português(Brasil) e sem aquelas frescuras do Live. E instale normalmente.
Feito isso,
Feche o messenger caso esteja aberto e delete o cache de arquivos do Messenger e do Windows, conforme a versão do teu Messenger e do Windows. Siga os passos abaixo.
Apagando cache do MSN Messenger
(Não é o Live Messenger, caso você seja usuário do Live, pule para o próximo passo.)
Vá em Iniciar/Executar e digite: cmd (aperte enter)
Dentro do prompt de comando (telinha preta), digite os comandos abaixo, após cada comando pressione ENTER:
cd\
cd %appdata%\microsoft
cd “msn messenger”
del /s listcache.dat
Para o Windows Live Messenger (em Windows XP)
Clique com o botão direito do mouse no Menu Iniciar e escolha Explorar, para abrir o Windows Explorer. Nele, clique em Ferramentas, clique em Opções de pasta. Clique em Modo de exibição. Na lista e Opções avançadas, desmarque, Ocultar arquivos protegidos do sistema e marque Mostrar arquivos ocultos e pastas ocultas.
Agora dentro do Windows Explorer vá até:
C:\Documents and Settings\nome_de_login\Contatos
Delete a pasta com o nome “seu_endereço_de_email”
e
C:\Documents and Settings\nome_de_login\Configuracoes locais\Dados de aplicativos\Microsoft\Windows Live Contacts\
Delete a pasta com o nome “seu_endereço_de_email”
Nota: nome_de_login é o nome que tu usa pra entrar no Windows, seu_endereço_de_email é o endereço de email que você usa para acessar o messenger.
Para o Windows Live Messenger (em Windows Vista)
Abra as Opções de Pasta clicando no botão Iniciar, em Painel de Controle, em Aparência e Personalização e, em seguida, em Opções de Pasta. Clique na guia Exibir, em Configurações avançadas, clique em Mostrar pastas e arquivos ocultos e clique em OK.
Agora vá em:
C:\Users\ nome_de_login \Contacts\
- Delete a pasta que está nomeada com seu e-mail.
e
C:\Users\ nome_de_login \AppData\Local\Microsoft\Windows Live Contacts\
- Delete a pasta que está nomeada com seu e-mail.
Nota: nome_de_login é o login que tu usa pra entrar no Windows, seu_endereço_de_email é o endereço de email que você usa para acessar o messenger.
Agora basta abrir o Messenger e tentar logar-se com seu email normalmente.











 Essa dica funciona mesmo, um tutorial completo para você
Essa dica funciona mesmo, um tutorial completo para você